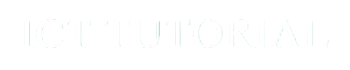WordPress ( Web Site ও Blog তৈরী )
কিছু দিনের মধ্যেই WordPress এর উপর একটি পূনাঙ্গ বই লেখার প্রতিশ্রুতি দিয়ে আলোচনা শুরু করছি।
ওয়ার্ডপ্রেস হচ্ছে একটি CMS টুল। CMS হচ্ছে Contact Management System ওয়েব সাইট বা ব্লগ তৈরীতে এটি ব্যবহৃত হয়। কোন কোডিং ছাড়াই খুব সহজে এটি দ্বারা ওয়েব সাইট তৈরী করা সম্ভব। এটি দ্বারা তৈরী কৃত সাইটে Article যোগ করা যায়, পরে এই Article এর উপরে Comments সংযোজন করা যায়। একজন Administrator ও Moderator এই Comments কে নিয়ন্ত্রয় করতে পারে। Comments এর উপর আবার Answer করা যায়। Information কে Stove করা যায়। ভাল Web Site বা Blog থেকে Google Absence থেকে প্রচুর ইনকাম করা যায়। Source LINK ফোল্ডারে Wordpress 3.7 দেওয়া আছে এছাড়া Wordpress এর অফিসিয়াল ওয়েব সাইট http://wordpress.org থেকেও ডাউনলোড করে নিতে পারেন।
Blog
Blog কথাটি এসেছে Weblog থেকে। এটি এক ধরণের ওয়েব সাইট বা সাইটের অংশ যেখানে নিয়মিত আর্টিকেল লেখা হয়। ইউজার এই আর্টিকেলের উপর মমত্মব্য বা প্রশ্ন করে থাকে। Admin বা অন্য যে কেউ এটির উপর আবার মমত্মব্য বা উত্তর দিয়ে থাকেন। ব্লগকে ওয়েব ডায়েরী বলা হয় এতে আপনার মমত্মব্য, কবিতা, গান, গল্প, ভ্রমন কাহিনী যে কোন বিষয় শেয়ার করা যেতে পারে। Blog ও Wordpress সাইটের অ্যাপিয়ারেন্স বা চেহারা নির্ভর করে এতে ব্যবহৃত Theme এর উপর। আপনি যদি HTML, CSS ও PHP জানা থাকে তবে এই Theme কে নিজের মত কাস্টমাইজ করে নিতে পারেন বা নতুন Theme তৈরী করে নিতে পারেন। একটি ব্লগের মধ্যে অন্য ব্যাক্তি ও ব্লগ তৈরী করে তার অভিজ্ঞতা শেয়ার করতে পারেন। ব্লগের আরেকটি সুবিধা হচ্ছে আপনি যখন কোন নতুন Post কে শেয়ার করবেন তখন পুরাতন পোস্টটি নিচে নেমে যাবে এবং নতুন টি সামনে থাকবে। এভাবে এটি একটি আর্টিকেলের আর্কাইভে পরিনত হবে। তবে ইচ্ছে করলে কোন Page বা Article কে সব সময় সামনে রাখা যাবে Home পেজের মত। আর একটি কথা মনে রাখবেন Wordpress এ কোন Web Site বা Blog তৈরী করে আপনার নিজের কেনা Domine এ Hosting করে নিতে পারেন অথবা Wordpress এর ফ্রি Domine এও Hosting করতে পারেন। তবে Web Site এর জন্য না হলেও Blog এর জন্য এটি শ্রেষ্ঠ টুল।
Wordpress Community
ওর্য়াডপ্রেসের আলাদা ফোরাম আছে এখানে অসংখ্য সদস্য আছে। কেউ কোন সমস্যা পরে সমাধান চাইলে ফোরামের অন্যান্য মেম্বাররা তার সমাধান দিয়ে থাকেন। এছাড়া ওর্য়াডপ্রেসের পক্ষ থেকে কিছু সদস্য নিয়োগ করা আছে। যেমন আপনার কোন সমস্যার কথা জানিয়ে পোস্ট দিলে কিছুক্ষণের মধ্যেই উত্তর পাবেন। এর উপর আপনার মমত্মব্য ও করতে পারবেন।
সুতরাং ওর্য়াডপ্রেসের মাধ্যমে বিনা খরচে নিজস্ব ব্লগ বা ওয়েব সাইট বানানো সম্ভব। অনলাইনে ইনকাম করার জন্যও এটি একটি ভাল টুল। এটি দ্বারা Ecommerce সাইটও তৈরী সম্ভব। Google Adsence ছাড়া অন্য সাইট বা প্রতিষ্টানের বিজ্ঞাপন দিয়েও এটি দ্বারা ইনকাম করা সম্ভব।
WordPress Install করা
এজন্য খুবই সামান্য কাজ করতে হবে। মোট ৪টি ধাপ পার করতে হবে। প্রথমে আমাদের Local মেশিনটিকে সার্ভারে রূপামত্মর করতে হবে। এরপর MySql একটি ডাটাবেজ তৈরী করতে হবে। এর পর ডাউনলোড করা WordPress টি Extract করে C://XAMMP/htdocs ফোল্ডার কপি করতে হবে। শেষে করতে হবে।
কাজেই ধাপ গুলি হচ্ছে নিম্নরূপ
১. XAMPP Install করা
২. MySql এ Database তৈরী করা
৩. C://XAMMP/htdocs ফোল্ডারে WordPress কপি করা ও Rename করা
৪. WordPress কে Install করা
উল্লেখ্য WordPress এর বিভিন্ন Menu ও Backend এর বিভিন্ন অপশন এর উপর বিসত্মারিত আলোচনা না করে সরাসরি একটি ওয়েব সাইট তৈরী করবো এবং সাথে সাথে সংশ্লিষ্ট বিষয়ের উপর প্রাসঙ্গিক আলোচনা করতে থাকবো। এভাবে কাজ করতে করতে বিষয়গুলি শিখে নেব। চলুন শুরু করি।
1. XAMPP Install করা
এ বিষয়ে ইতিমধ্যেই আলোচনা করা হয়েছে। আশা করি আপনার মেশিনে XAMPP ইনস্টল করা আছে, না থাকলে বইয়ের প্রথম অংশ phpMySql Project অংশ থেকে দেখে নিন। আমরা XAMPP 1.7 এবং Wordpress 4.5 নিয়ে অলোচনা করবো।
2. phpMySql এ ডাটাবেজ তৈরী করা
১. আপনার ব্রাউজারে Addressbar এ টাইপ করুন http://localhost এবং Enter দিন। XAMPP উইন্ডো আসবে। ( আমরা ব্রাউজার হিসাবে Mozila Firefox ব্যবহার করেছি )
২. প্রথম বার হলে language অপশন আসবে এবং Engilsh এ ক্লিক করতে হবে। XAMPP For Windows উইন্ডো আসবে। এখানে Tools অপশন থেকে phpMyAdmin এ ক্লিক করুন।
৩. phpMyAdmin উইন্ডো আসবে । ডান দিকে Create new database নামে ডাটাবেজ তৈরীর অপশন আসবে। আমাদের ডাটাবেজের নাম আপাতত দেব bappiwpdb । কাজেই Create new database ঘরে bappiwpdb লিখে Create বাটনে ক্লিক করুন।
৪. Database bappiwpdb has been created. ম্যাসেজ আসবে। অর্থাৎ Database টি তৈরী হয়েছে। কাজেই আমাদের Database তৈরীর কাজ শেষ।
3. Wordpress তে কপি করা
১. এখন আপনার Download ও Extract করা Wordpress বা আমাদের CD- র Soft ফোল্ডারে রক্ষিত Wordpress 3.7.1 ফোল্ডার সিলেক্ট করে Copy কমান্ড দিন।
২. এখন My Computer>C:>XAMPP>htdocs ফোল্ডারে Paste করে দিন। এখন ফোল্ডারটিতে Right-Click করে Rename করে নাম দিন MyWordpress.
4. Wordpress কে ইনস্টল করা
১. এখন শেষ ধাপ Wordpress কে ইনস্টল করতে হবে। ব্রাউজারের অ্যাড্রেসবারে লিখুন http://localhost/MyWordpress এবং Enter দিন। ( এখানে XAMPP এর মধ্যে localhost এ রাখা Wordpress ফোল্ডারের Rename করা নামটি দিতে হবে। এখন Create a Configaration File আসলে ক্লিক করুন।
২. বিভিন্ন অপশন ও শর্তবলীসহ বক্স আসলে Let’s go!তে ক্লিক করুন।
৩. এখন একটি ফর্ম আসবে নিচের মত পুরুন করুন।
Database Name – bappiwpdb ( database খোলার সময় যে নামটি দেওয়া হয়েছিল phpMyAdmin এ সেই নামটি লিখুন যেমন bappiwpdb )
User Name- root
Password- দরকার নাই ( Password ট্রেক্সটটি মুছে দিন। )
Database Host – localhost
Table Prefix – wp_
শেষে Submit বাটনে ক্লিক করুন।
৪. আবারও অপশন আসলে Run the install বাটনে ক্লিক করুন।
৫. এখন Site এর টাইটেল সহ বিভিন্ন অপশন সহ আরেকটি ফর্ম আসবে নিচের মত পূরণ করুন।
Site Title – Nova Computer ( ইচ্ছা মত টাইটেল দিন )
User Name – adminPassword – 123456
123456
Your E-mail – test@yahoo.com ( আপনার ইমেল অ্যাকাউন্ট )
শেষে Install WordPress বাটনে ক্লিক করুন।
৬. দেখুন Successfully আপনার সাইটটি Local host এ তৈরী হয়েছে এবং User Name – admin এবং Password – হচ্ছে আপনার পছন্দ করা।