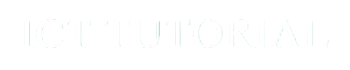Formatting করা
টেক্সট বা ডাটা এন্ট্রি করার পর ডাটার Font-এর ধরন পরিবর্তন, সাইজ পরিবর্তন, কালার পরিবর্তন, প্রয়োজনে আন্ডার লাইন দেওয়া বা গাঢ় করা, বড় হাতের লেখা ছোট হাতের করা, দশমিক চিহ্ন, কারেন্সি চিহ্ন, পারসেন্ট চিহ্ন, বর্ডার দেওয়া ইত্যাদি নানা প্রয়োজন হতে পারে। আমরা একটি ডাটাবেজ তৈরী করে পরে এটির Format তৈরী করবো। হুবুহু নিচের মত একটি ডাটাবেজ তৈরী করুন এবং Format1 নামে সেভ করুন।
Number Format
মূলত গাণিতিক সংখ্যার ক্ষেত্রে ব্যবহার করা হয় যেমন কোন সংখ্যাতে % চিহ্ন, দশমিক চিহ্ন, মুদ্রা বা Currency ইত্যাদির জন্য Number ট্যাব ব্যবহার করা হয়।
1. আপনার তৈরী করা ডাটাবেজটি থেকে A1 থেকে A3 পর্যন্ত সিলেক্ট করুন।
2. রিবনের Home ট্যাবের ডানদিক থেকে Format>Format Cell... কমান্ড দিন। Format Cells ডায়ালগ বক্স আসবে। Number ট্যাব সিলেক্ট আছে নিশ্চিত হয়ে নিন। Category বক্স থেকে Number সিলেক্ট করুন।
Decimal Places অপশনে 2 সিলেক্ট থাকবে অর্থাৎ দশমিকের পর দুইঘর আসবে। দশমিকের পর দুই সংখ্যার বেশী চাইলে সেই পরিমাণ সংখ্যা টাইপ করুন অথবা Up/Down অ্যারোতে ক্লিক করে সিলেক্ট করুন।
3. হাজার সংখ্যার পর কমা (,) দেবার জন্য Use 100 Separator (,) অপশনে টিক মার্ক (ü) করুন।
Currency সংযোগ
Worksheet-এ অবস্থিত বিভিন্ন অর্থের পরিবমানের আগে Tk., Rs, $ ইত্যাদি সাইন দেওয়ার দরকার হতে পারে, সেজন্য নিচের Step গুলো অনুসরণ করুন।
1. ডাটাবেজটির B1 থেকে B3 পর্যন্ত সিলেক্ট করুন। রিবনের Home ট্যাবের ডানদিক থেকে Format> Format Cell... কমান্ড দিন। Format Cells ডায়ালগ বক্স আসবে। Number ট্যাব সিলেক্ট আছে নিশ্চিত হয়ে নিন।
2. Category বক্স থেকে Currency সিলেক্ট করুন। ডায়ালগ বক্স নিচের মত পরিবর্তিত হবে।
3. Symbol অপশনে ডিফল মুদ্রা সিলেক্ট থাকবে।
Percentage চিহ্ন সংযোগ
Worksheet-এ অবস্থিত বিভিন্ন সংখ্যাতে % চিহ্ন সংযোগের দরকার হয়। এক্ষেত্রে ১ অর্থাৎ সম্পূর্ণ অংশের অর্থ হলো 100%, .50 এর অর্থ হলো 50% এবং .01 এর অর্থ হলো 1% ইত্যাদি। নিচের কমান্ডগুলো লক্ষ্য করুন।
1. ডাটাবেজটির C1 থেকে C6 পর্যন্ত সিলেক্ট করুন। আবারও রিবনের Home ট্যাব থেকে Format> Format Cell... কমান্ড দিন। Format Cells ডায়ালগ বক্স আসবে। Number ট্যাব সিলেক্ট আছে নিশ্চিত হয়ে নিন।
2. Category বক্স থেকে Percentage সিলেক্ট করুন। ডায়ালগ বক্স পরিবর্তিত হবে।
3. দশমিক সংখ্যার ঘরে (Decimal Places) 2 লেখা থাকবে। কোন দশমিক না দিতে চাইলে 0 টাইপ করুন।
অথবা, প্রয়োজনীয় ডাটা সিলেক্ট করে টুলবার থেকে Percentage বাটনে ক্লিক করুন।
Fraction সংযোগ
অনেক সময় .5 এর বদলে 1/2, .25 বদলে 1/4 এভাবে লেখার প্রয়োজন হতে পারে। এক্ষেত্রে Fraction সংযোগ করতে হয়। নিচের Step গুলো অনুসরণ করুন।
1. ডাটাবেজটির D1 থেকে D6 পর্যন্ত সিলেক্ট করুন। আবারও রিবনের Home ট্যাব থেকে Format> Format Cell... কমান্ড দিন। Format Cells ডায়ালগ বক্স আসবে। Number ট্যাব সিলেক্ট আছে নিশ্চিত হয়ে নিন।
ডাটাবেজের Alignment নির্ধারণ
Excel-এ কোন ডাটা লিখলে Text-এর ক্ষেত্রে বামপাশ ঘেসে অর্থাৎ Left Alignment এবং Value বা Numaric বা গাণিতিক সংখ্যা লিখলে ডানদিক ঘেসে অর্থাৎ Right Alignment অটোমেটিক সেটিং থাকে। ইচ্ছা করলে এই Alignment পরিবর্তন করা যায়।
1. Format1 ফাইলটি খোলা না থাকলে খুলুন অথবা যে কোন একটি ফাইল খুলে নিচের মত Nova টাইপ করুন। F1 থেকে F4 পর্যন্ত সিলেক্ট করুন।
2. রিবনের Home ট্যাব থেকে Format> Format Cell... কমান্ড দিন। Format Cells ডায়ালগ বক্স আসবে।
3. Alignment ট্যাব সিলেক্ট করুন। ডায়ালগ বক্স পরিবর্তিত হবে।
4. Horizontal অংশের ড্রপ ডাউন অর্থাৎ নিম্নমুখী তীরে ক্লিক করে Center সিলেক্ট করুন।
5. Vertical অংশের ড্রপ ডাউনে অর্থাৎ নিম্নমুখী তীরে ক্লিক করে Center সিলেক্ট করুন।
6. নিচের বামদিকের Text Control অপশন থেকে Merge Cells অপশন টিক মার্ক (ü) করুন। এতে F1, F2, F3 ও F4 সিলেক্ট করা সেলগুলি মার্জ হবে।
7. শেষে OK বাটনে ক্লিক করুন। Nova লেখাটি কাঙ্খিত Alignment অনুসারে হবে।
Orientation
সাধারণত Text লেখার পর সেটি Horizontal ভাবে টাইপ হয়। এটিকে আড়াআড়ি (Vertical) বা কোণাকুনি (Angle) করেও উপস্থাপন করা যায়।
1. ডাটাবেজ থেকে Nova লেখা সেল সিলেক্ট করুন। Home ট্যাবের Format> Format Cell... কমান্ড দিন এবং Format Cells ডায়ালগ বক্স থেকে Alignment ট্যাব সিলেক্ট করুন।
2. Orientation অংশের নিচের দুটি বক্স থেকে Text লেখা বামদিকের বক্সটি সিলেক্ট করুন। শেষে OK করুন। লেখা Vertically সিলেক্ট হবে।
Sheet-এর গ্রীড (ঘর) এর ছবিগুলো Print করলে আসে না, এজন্য বিভিন্ন ধরনের বর্ডার সংযোগের ব্যবস্থা রয়েছে।
1. আপনার তৈরী করা ডাটাবেজটি খুলুন। (অথবা কয়েকটি সেলে ইচ্ছামতো টেক্সট লিখে সিলেক্ট করুন।)
2. A1 সেল থেকে C4 সেল পর্যন্ত সিলেক্ট করুন। (অথবা ইচ্ছামতো টেক্সট লিখে থাকলে সিলেক্ট করুন।)
3. Home ট্যাব থেকে Format> Format Cell...ক্লিক করুন। (Alt+O,E) Format Cells ডায়ালগ বক্স আসবে। Border ট্যাব ক্লিক করে সিলেক্ট করুন। ডায়ালগ বক্সটি নিম্নরূপে পরিবর্তিত হবে।
4. Style থেকে ডাবল Underline সিলেক্ট করুন এবং Presets থেকে Outline সিলেক্ট করে Prview অংশ লক্ষ্য করুন। চারদিকে ডাবল আন্ডার লাইনের মত বর্ডার পাওয়া যাবে।
5. আবার Style অপশন থেকে অপেক্ষাকৃত মোটা দাগ সিলেক্ট করে Presets অপশন থেকে Inside সিলেক্ট করুন। অন্যান্য গ্রীডগুলোও আসবে।
এভাবে Style অপশন থেকে বিভিন্ন ধরনের Style সিলেক্ট করে এবং Border লেখার নিচের প্রতিটি ঘর যেমন শুধু উপরে বা শুধু নিচে বা শুধু মাঝে বা শুধু কোণাকুনি এভাবেও বিভিন্ন ধরনের বর্ডার তৈরী করে, অনুশীলন করে দেখুন। Color অপশনের ড্রপ-ডাউনে ক্লিক করে বর্ডারের বিভিন্ন ধরনের কালারও দেওয়া যায়।
এছাড়া ইচ্ছামতো সেল বা Range (কয়েকটি সেলকে একত্রে Range বলে) সিলেক্ট করে টুলবার থেকেও বর্ডার দেওয়া যায় বা বর্ডার দেওয়া অংশের বর্ডার তুলে ফেলা যায়। ইচ্ছামতো সেল সিলেক্ট করে নিচের নির্দেশমত অনুশীলন করে দেখুন।
Row Height পরিবর্তন
প্রয়োজনে Row (সারির) উচ্চতা কম/বেশী করা যাবে।
1. যে কোন Row-তে পয়েন্টার রেখে Home ট্যাবের ডানদিক থেকে Format>Row Height কমান্ড দিন।
2. Row Height ডায়ালগ বক্স আসলে Height= 20 লিখে OK করুন। (স্বাভাবিক Height=12.75) Height পরিবর্তিত হবে।
একাধিক Row এর ক্ষেত্রে Row গুলিকে সিলেক্ট করে নিতে হবে। অথবা, Row Title হেডারের উপর দুইটি Row এর মাঝে কার্সর নিন যেমন 8 ও 9-র মাঝে । উর্ধ্ব ও নিম্নমুখী তীরসহ প্লাস সাইন আসবে।
উপর/নিচে ড্রাগ করে উচ্চতা কম/বেশী করুন।
Column Width পরিবর্তন করা
প্রয়োজনে Coumn এর Width (প্রশস্ততা) কম/ বেশী করা যাবে।
3. যে কোন কলামে পয়েন্টার রেখে Home ট্যাবের ডানদিক থেকে Format>Column Width কমান্ড দিন। Column Width ডায়ালগ বক্স আসলে নতুন Width লিখে OK করুন।
(স্বাভাবিক Width=10.86) Width পরিবর্তিত হবে। একাধিক Column এর ক্ষেত্রে Column গুলিকে সিলেক্ট করে নিতে হবে। অথবা, Column Title হেডারের উপর দুইটি Column এর মাঝে কার্সর নিন যেমন E ও F-র মাঝে । ডান ও দ্বিমুখী তীরসহ প্লাস সাইন আসবে। ডানে বা বামে ড্রাগ করে প্রশস্ততা কম/ বেশী করুন।
Auto Format করা
আমরা জানি নির্দিষ্ট কিছু সেল বা Range-এ পছন্দমত কালার, Shading, Border এবং ফন্টের সাইজ, কালার ইত্যাদি পরিবর্তন করে ইচ্ছামতো Format বা ডিজাইন করতে পারি। এছাড়াও Auto Format-এর মাধ্যমে আগের তৈরী করে রাখা Format প্রয়োগ করতে পারি।
1. আপনার তৈরী করা ডাটাবেজের (Format1 ফাইলের) A1 থেকে C4 সেল পর্যন্ত সিলেক্ট করুন। অন্য কয়েকটি সেলে কিছু ডাটা লিখেও কমান্ডগুলি অনুশীলন করতে পারেন।
3. যেকোন একটি সিলেক্ট করুন। Format as Table ডায়ালগ বক্স আসবে। OK করুন।
4. সিলেক্ট করা অংশ Auto Format এর ডিজাইন দ্বারা পরিবর্তিত হবে।
5. Auto Format তুলে দেওয়ার জন্য List এর একদম শেষেরটি অর্থাৎ Clear সিলেক্ট করুন।
Auto Format থাকবে না।