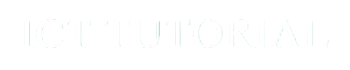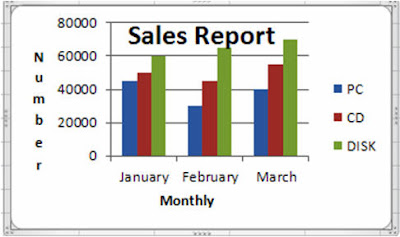Chart বা গ্রাফ তৈরী করা
কোন রিপোর্টের ডাটা প্রদর্শনের জন্য সবচেয়ে সহজ উপায় হলো Graph বা Chart। Excel-এ বিভিন্নভাবে Chart এর মাধ্যমে ডাটাকে তুলে ধরা যায় এবং Chart কে বিভিন্ন স্টাইলে সাজানো যায়। Excel-এর Chart Wizard থেকে আপনার ইচ্ছামতো Chart পছন্দ করে উপস্থাপন করতে পারবেন। Excel-2010 তে Standard Chart এর মধ্যে মোট ১৫ ধরনের গ্রূপ চার্ট এবং Custom Chart এর মধ্যে মোট ২০ ধরনের গ্রূপ চাট আছে। প্রতিটি গ্রূপে আবার একাধিক ধরনের চার্ট আছে।
এখন একটি কোম্পানীর Sales Report এর উপর একটি পূর্ণাঙ্গ চাট,র্ শুরু থেকে তৈরী করার প্রক্রিয়া দেখবো। চার্টটিতে January, February এবং March মাসে PC, CD ও Disk বিক্রির উপর ডাটা প্রদর্শন করানো আছে। X-axis-এ মাস (month) এবং Y-axis-এ পরিমাণ (unit) দেখিয়ে Label সংযোজন করা আছে। এছাড়া Legend এর মাধ্যমে PC, CD ও Disk কে মার্ক করা আছে। এখন আমরা নিজেরা চার্টটি তৈরী করবো। নিচের Step গুলো অনুসরণ করুন।
1. File>New>Blank Workbook>Create কমান্ড দিয়ে একটি নতুন Workbook খুলুন।
3. A1 থেকে D4 পর্যন্ত ড্রাগ করে সিলেক্ট করুন।
4. Insert ট্যাবের Chart কমান্ডগ্রুপ থেকে Column/Line/Pie/Bar/Area/Scatter/Other Charts এর মধ্য থেকে যেকোন একটিতে ক্লিক করতে হবে ।
5. Column সিলেক্ট করুন। অনেক অপশনের মধ্য থেকে প্রথম সারির প্রথমটি অর্থাৎ Clustered Column সিলেক্ট করুন।
চার্ট এডিট করা
আগেই বলেছি চার্ট তৈরীর পর সেটিকে বিভিন্নভাবে এডিট করা সম্ভব। এখন আমরা চার্টটি এডিট করে হাতে কলামে চার্ট পরিবর্তন করা শিখবো। চার্টটিতে Legend off/on, Title, Data Labels, Data Table, Gridline, Wall এর পরিবর্তন, Area টিকে কালার দিয়ে Fill ইত্যাদি করবো। রিবনবারে লক্ষ্য করুন Design, Layout, Format নামে নতুন ৩টি চার্ট ট্যাব যোগ হয়েছে। File টি Chart1 নামে সেভ করুন।
1. Chart টি সিলেক্ট থাকা অবস্থায় নতুন তৈরি হওয়া Design নামক ট্যাবে ক্লিক করুন। বামদিক থেকে প্রথম অপশন Change Chart Type এ ক্লিক করুন। বিভিন্ন চার্ট অপশনসহ ডায়ালগ বক্স পাবেন।
2. Chart Type থেকে ২য় সারির (লাইনের) ৪র্থ আইটেম 3-D Cylinder ক্লিক করে সিলেক্ট করুন।
2. Chart Type থেকে ২য় সারির (লাইনের) ৪র্থ আইটেম 3-D Cylinder ক্লিক করে সিলেক্ট করুন।
এখন চার্টটিতে পূর্ণতা আনার জন্য বিভিন্ন অপশনে যেমন Tile, Legend, Data labels, Data Table, Gridlines ইত্যাদি সংযুক্ত করতে হবে।
চার্টে Title সংযোগ
এখন চার্টে Horizontal ও Vertical টাইটেল সংযোগ করতে হবে। চার্টটি একটি কোম্পানীর Sales Report এর উপর তৈরী, সুতরাং মূল টাইটেল হবে Sales Report এবং Primary Horizontal Axis Title পজিশনে মাসের নাম দেখাচ্ছে, এজন্য Monthly টাইটেল দিব, Primary Vertical Axis Title আইটেমের পরিমাণ দেখাচ্ছে, এজন্য Number টাইটেল দিব।
4. Chart টি সিলেক্ট থাকা অবস্থায় নতুন তৈরি হওয়া Layout নামক ট্যাবে ক্লিক করুন। Chart Title কমান্ডে ক্লিক করুন। Chart Title এর ড্রপ ডাউন থেকে ২নং অপশন Centered Overlay Title সিলেক্ট করুন।
চার্টের উপরে মাঝামাঝি স্থানে Chart title লেখা আসবে। এই অংশে আপনি আপনার চার্টের টাইটেল সংযুক্ত করতে পারেন।
5. Chart title লেখা অংশে লিখুন Sales Report। এবার, চার্ট Axis Titles এ টাইটেল দেব।
6. Chart টি সিলেক্ট থাকা অবস্থায় নতুন তৈরি হওয়া Layout নামক ট্যাবে Chart title এর পরের কমান্ড Axis Titles এ ক্লিক করুন। Primary Horizontal Axis Title অপশনের ড্রপ ডাউন হতে Title Below Axix সিলেক্ট করুন।
চার্টের নিচে Axis Title লেখা যুক্ত হবে। Axis Title লেখা অংশে Monthly লিখে দিন।
একইভাবে Primary Horizontal Axis Title এর নিচের অপশন Primary Vertical Axis Title এ সিলেক্ট করে Number টাইটেল দিন। দেখুন, আপনার চার্টে Title সংযুক্ত হয়েছে।
Gridline সংযোগ
এখন Chart এ বিভিন্ন ধরনের গ্রীড লাইন অর্থাৎ Horizontal এবং Vertical লাইনের সংযোগে তৈরী করা ছোট ছোট ঘর সংযোগ করবো। Chart টি সিলেক্ট থাকা অবস্থায় নতুন তৈরি হওয়া Layout নামক ট্যাব হতে Gridlines এ ক্লিক করুন।
7. Primary Horizontal Axis এবং Primary Vertical Axis নামে দুইটি Gridlines অপশন আসবে। দুটো অপশন হতেই Major Gridlines সিলেক্ট করুন।
চার্টে আরও অধিক Horizontal ও Vertical লাইন পাওয়া যাবে।
Legend সংযোগ
বিভিন্ন ধরনের ডাটা মেকার্স (আইটেমের নামের বার) বিভিন্ন রঙ বা নকশায় হয়ে থাকে। কোনটি দিয়ে কি বোঝানো হয় তা সহজে বোঝার জন্য Legend ব্যবহার করা হয়।
8. Chart টি সিলেক্ট থাকা অবস্থায় নতুন তৈরি হওয়া Layout নামক ট্যাব হতে Legend এ ক্লিক করুন ।
9. Legend অপশনের ড্রপ ডাউনে at Right, at Top, at Left, at Bottom, Overlay at Right, Overlay at Left বিভিন্ন অপশনে ক্লিক করে পরিবর্তন দেখুন শেষে at Left সিলেক্ট করুন।
Data Lables সংযোগ
চার্টে ডাটা মেকার্স বা চিত্রের মাধ্যমে ডাটা প্রকাশ করা হয়। অনেক সময় ডাটা মের্কাস ছাড়াও সংখ্যা বা নাম্বার ডাটা মেকার্সের উপর লিখে দেওয়া যায়। এতে গ্রাফটি বুঝতে আরও সুবিধা হয়।
10. Chart টি সিলেক্ট থাকা অবস্থায় নতুন তৈরি হওয়া Layout নামক ট্যাব হতে Data Lables অপশনে ক্লিক করুন ।
11. Data Lables অপশনের ড্রপ ডাউনের বিভিন্ন অপশন হতে Outside End সিলেক্ট করুন। ডাটা মেকার্সের উপর সংখ্যা দেখা যাবে।
Table সংযোগ
12. Chart টি সিলেক্ট থাকা অবস্থায় নতুন তৈরি হওয়া Layout নামক ট্যাব হতে Data Table অপশনে ক্লিক করুন ।
13. Show Data Table অপশন সিলেক্ট করুন। চার্টের সাথে ডাটা টেবিলটিও দেখা যাবে।